Monthly Main Meeting Highlights
Welcome to the November 2016 Main Meeting Our final for 2016
![]()
What a cracker. Our end of year guest was Microsoft. We started the year with Jaron Cohen, Microsoft’s Commercial Windows 10 Expert dropping by, and we ended the year with Paul O’Malley and Matt Ranocchiari from the Microsoft store, from Pitt St Mall. Paul is a Service Advisor, he attempts to fix things that don’t work. Matt is the guy you go to, to buy new things.


A bit of history of the Store
On the November 12th 2015 Microsoft opened their first store outside of North America, just down the road in the Pitt St Mall in Sydney.

Here are some of the reports
The store is not just a store where you can buy Microsoft stuff like a Windows Phone or a Surface tablet, you can get real help. There is an answer desk,
where you can get free help when your machine has crashed, or as happened to me, the Microsoft Store wouldn’t open. This service is free! You get 15 minutes more or less on topics like software diagnosis, tuning up and malware. I walked out after about an hour with a working computer after they ran a diagnostic to fix the problem.
If you would like a more in-depth consultation you can book a personal training session.
$69 gets you an hour, one on one training or you can go online for $49. If you are really keen you can get a whole year of training for $149, one on one or $99 online.
If you are in real trouble there are premium services like Data migration $49, software instiallation for $49 and data recovery $149, to name just some of the services.
At the Microsoft Store, you can attend free, hands-on events and workshops.
Topics include in-depth talks on products like introduction to Windows 10, Office 365 and a whole range of other topics.
Tonight, Paul gave us a run down on the new products available or soon to be released in the Store. Starting with the Surface range.

Paul started with the
Surface Book with performance base,
It’s called the Performance Base because of the redesign of the base. In Paul’s option “The ultimate laptop just got better”. The base is slightly thicker to accommodate a second fan for better cooling. The hinge extends slightly to give more room to the keyboard.

It has a bigger battery, rated at 16 hours. The feedback Paul has says the average battery life is around 10 hours.

The tablet component is much the same with 6th generation intel processor and up to 16 GB of ram and an SSD drive with a maximum size 1 TB. The tablet is driven by NVIDIA® GeForce® GTX 965M with a ram of 2 GB. The redesign of the base makes for a more solid laptop experience. These are top of the line models and prices run from $2299 for a 128GB, i5 to $4949 for the 1 TB i7.
The Surface Studio

Here is the video Paul showed us
The Surface Studio is yet to be released and Paul said he “can’t what to get my hands on one”, and hands is the operative word too. The Surface Studio is a graphic designers dream. To describe the concept Paul gave an example of a professional movie editor with a large 27 inch retina display iMac. However, they also need a $1500 drawing tablet to convert their creations into an animation programme on the iMac. What if we got both in one unit? Enter the Surface Studio. The Microsoft chief of product design has defined the Studio as a category one game changing device.
It really looks like the days of pen and ink are returning or maybe that should be pixel and pen. The Surface Studio has a full 28 inch PixelSense™ Display touch screen. That’s like having a huge A2 sheet spread out on an easel, only this sheet is interactive. It’s a touch screen so you draw by hand but Microsoft has supplied lots of tools including a Surface pen and the Surface Dial.

The Dial sits right on the screen and gives the designer a range of tools like colour pickers. You can get a feel for that in this video. In the video, we see a designer drawing with a pen while changing the colour or the pen by twisting Surface Dial

The other fascinating attribute revealed in the video was the ability to move the image in 3D.

Paul gave us a run down on the hardware. The screen has the industry standard DCI P3 colour gamete but at the flick of a switch you can you can change the colour to say SRGB, the Adobe colour standard. A standard 4K screen is usually around 8.3 million pixels. The Surface Studio is 13.5 million pixels that’s around 63% more than the average 63-inch TV. Inside you can get either an i5 or an i7 a 4GB video card and up to 32 GB of ram. To finish, Surface Studio has been built from the ground up to support “pretty much” all the features of Windows 10 and early next year we will see the “Creators Update” for Windows 10, which will give a new level of creativity 3D and gaming experience for the user. Here is Windows 10 list of new features.
The Windows 10 anniversary update.
Paul then gave us a rundown on the changes to Windows 10. The big anniversary update, No. 1607 was released in July 2016. This release cleaned up a lot of bugs and added some much requested user interface connections. One that Paul loved was the ability to change the personalised application settings to dark for night viewing. This change will also be reflected in any of the windows store apps you are using.
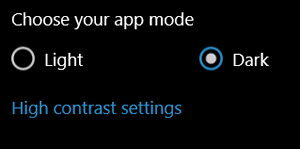
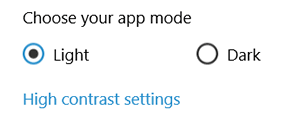
Another addition to the anniversary edition was the Skype Preview app. This app comes preinstalled in the anniversary edition and will eventually replace the old desktop app. Most of the complaints about the Skype Desktop app centred on the way it slowed the system down and the need to use separate apps to voice/video and text messaging. The preview app combines all those into one app.
Now along with the Skype app, if you have a Windows phone you can now use Skype as your default SMS and that function will be available across the range of Android and Apple devices shortly. Using your Skype or Microsoft account on Skype means that now the SMS you sent or received is available on any of your Windows devices. This means that now instead of using a separate SMS for each device you can use and sync all your messages across any device with Skype.
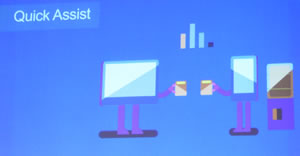
The other function Paul believed would be of interest to the group was Quick Assist, the old “You know about computers; how do I fix this?” question. Paul gave an amusing story of helping his mother over the phone. He told her to click on the windows icon
![]()
so she did, nothing happened because she was tapping this window

Here’s how Quick Asist works.

Once you have started the app you are asked if you wish to “get assistance”, or “give assistance”.

To give assistance you must sign on with your Microsoft account. When you do, you get a 6 digit code.
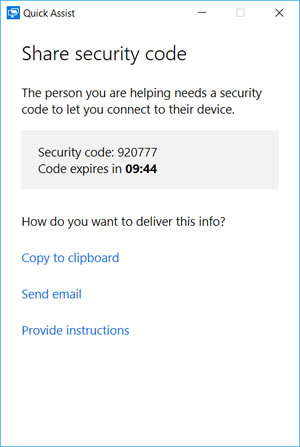
The person needing assistance clicks on Get assistance and they enter that 6 digit code. Windows then tells them who is offering assistance based on the Microsoft account, if that’s OK they submit the code.
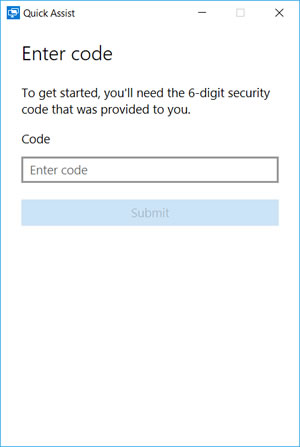
The person giving assistance then has access to their computer and in Paul’s example he could draw on the screen and show which windows icon he was referring too.
We then had a break with a few “end of year” munchies.

OneNote
Then Paul returned to the stage for great look at one of Microsoft’s great Office programs , OneNote

Best thing about One Note is it’s completely free and platform agnostic, Windows 10 devices, Android phone’s or tablets, iMac and iPad all run One Note applications. It comes with even the cheapest versions of Office and with your Microsoft account is part of the free online Office programs.
We started with this quick video on what One Note is all about.
OneNote is about taking notes; the “to do” list, meeting notes, jotting down that inspirational idea or saving that drawing or diagram.
As OneNote, can operate in the cloud you can place a quick note on your phone or tablet and it syncs in your OneDrive account for retrieval when you get home. OneNote can also have collaborative functions enabling you to share notes with others.

To help you be creative and organised the 2016 version of OneNote can now run various apps as add-ons. Paul ran us thought a few of the major add-ons.
Starting with Office Lens.
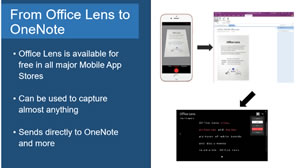
This is a universal app, that is, it works across all systems, Windows 10, IOS and Android. This app will act like a photocopier. Take a photo of that receipt or the notes on the office whiteboard and Office Lens will store the photo in OneNote. However, unlike a photo, which you could store in OneNote anyway, Lens aligns the documents using white frame and OneNote can then use OCR (optical character recognition) to make the document searchable. Paul uses it to store receipts rather than keeping masses of paper receipts for tax.
We looked at OneNote Web Clipper.
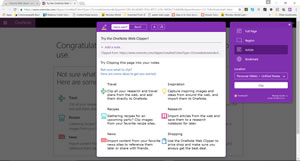
This app enables you to clip whole pages or articles on a web page and add them to OneNote. It comes as an app or an extension to any browser. You simply open the app when on the page you wish to copy. When you open the app you can tell it what you need to copy e.g. the whole page or part of it, and where in OneNote to store the copy. To make it work you must be signed in to your Microsoft account.
We then moved on to how you organise and store your notes. Paul has one notebook while Matt had three. There are several different ways to organise OneNote. You can create separate notebooks or as Paul does have a single note book with sections and sub sections.
Here’s how to create a notebook
Open OneNote (press WIN+SHIFT+N).
Choose File > New.
Choose OneDrive – Personal.
Under Notebook Name, type a name, and then click Create Notebook.
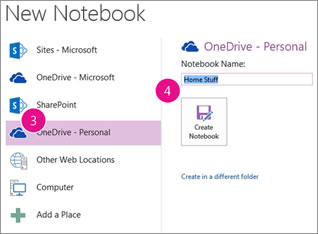
When you create a notebook, it creates a default section for you.
You can create a section and section groups, that is sections within sections.
Add sections
To create a section or rename it, double-click New Section 1, type a name, and then press Enter.
To create another section, choose the Plus Sign (+).
You can even change the colour of the tabs
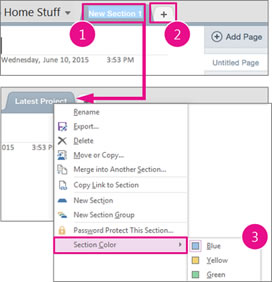
Once you have a new section you can create more groups in that section
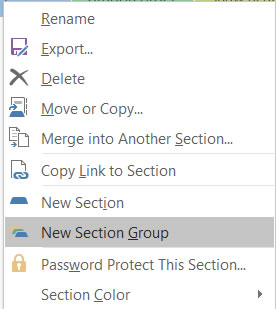
Your notes are stored in pages once you have organised your One Note structure
You create pages by selecting new page on the right-hand side menu.
![]()
The only problem with organising your notes is sharing as you have to share a whole note book. Paul solution was to copy the part we need to share to a new note book and share that notebook.
One last app Paul spoke about was Onetastic. It is a free add-on with loads of macros available for One Note such as, search and replace and Table of Contents macros.
The one Paul mentioned was OneCal, which displays all your notes on a calendar by the date they were created
To finish the night Paul gave us a link to a OneNote web site he created;
which not only contains all the slide he presented tonight but heaps of other contributions on how to use OneNote.
The raffle
We had a great range of prizes for our end of year thanks to the Microsoft Store.

Our Winners

And our door prize winner
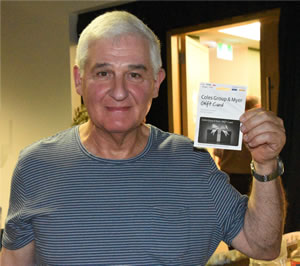
Go to: Previous Main Meeting's Index
